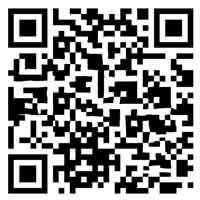ps皮肤美白-ps皮肤美白怎么处理
本文目录一览:
ps怎么美白(教你打造雪白肌肤)
ps中的美白方法有很多种,这里介绍的两种比较简单的方法,第一种是利用了高斯模糊命令和曲线进行美白。第二种是利用了颜色通道选取脏颜色,把脏颜色用曲线整体调亮。
提取高光第一步:打开PS,Ctrl+O美女素材,Ctrl+J***一层,得到图Ctrl+Shift+Alt+2提取高光,效果如下图皮肤美白,在PS中给人物进行快速美白。
调整亮度和对比度:在色彩校正中,适当增加图像亮度和对比度。这样可以使皮肤看起来更加明亮,并突出细节。 平滑皮肤纹理:使用柔化工具(模糊工具)轻轻涂抹在皮肤上,特别是在脸颊、额头和下巴等部位。
首先使用ps打开要修饰的照片,然后ctrl+J***图层,得到图层1。然后执行“图像-调整-匹配颜色”,勾选中和处,再执行“编辑-渐隐匹配颜色”,参数设置60%。
如何用Photoshop给图片美白?
1、在新图层上使用画笔工具将需要处理的区域涂上白色即可。 利用混合模式 在Photoshop中打开需要处理的照片,然后在图层面板中创建一份新图层。
2、打开PS软件,插入要处理的照片, 接着右击选中照片图层,点击弹出图层窗口下方,调整图层快捷键。为了跟原图对比,更好的查看调整的效果,可将原图放在窗口的右下角。
3、首先在电脑上打开PS软件,然后在PS中打开需要修整的图片。接下来按快捷键“Ctrl+j”***背景图层,后面的操作都在***图层上进行。接下来在左边的工具栏中选择“钢笔工具”,在图片上选出需要美白的区域,完成美白即可。
4、打开PS后,***图层,在新图层操作,可方便随时操作隐藏图层的小眼睛按钮,查看对比效果。一键获取选区,然后点击通道页面,出现如图红框的样子,按住Ctrl键不放,鼠标左键点击RGB图层,画面会出现一个选区。
5、先看调整前后的效果对比:方法/步骤如下:打开需要美白肤色的照片。本教程为防止侵犯他人肖像权,仅用局部图作示范。Ctrl+J,***一层。***目的是为了保留原始图像,万一调整的效果不满意,可删除***层,重新开始。
ps怎么美白人物皮肤
1、打开PS软件,插入要处理的照片, 接着右击选中照片图层,点击弹出图层窗口下方,调整图层快捷键。为了跟原图对比,更好的查看调整的效果,可将原图放在窗口的右下角。
2、ps中的美白方法有很多种,这里介绍的两种比较简单的方法,第一种是利用了高斯模糊命令和曲线进行美白。第二种是利用了颜色通道选取脏颜色,把脏颜色用曲线整体调亮。
3、提取高光第一步:打开PS,Ctrl+O美女素材,Ctrl+J***一层,得到图Ctrl+Shift+Alt+2提取高光,效果如下图皮肤美白,在PS中给人物进行快速美白。
4、首先使用ps打开要修饰的照片,ctrl+J***图层,***一层备用。然后执行“图像-调整-匹配颜色”,勾选中和。执行“编辑-渐隐匹配颜色”,参数设置60%。
作者:xinfeng335本文地址:http://www.fyzxyzhyy.com/post/2953.html发布于 2023-12-05
文章转载或复制请以超链接形式并注明出处